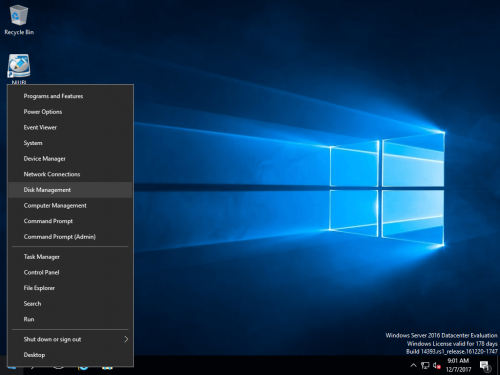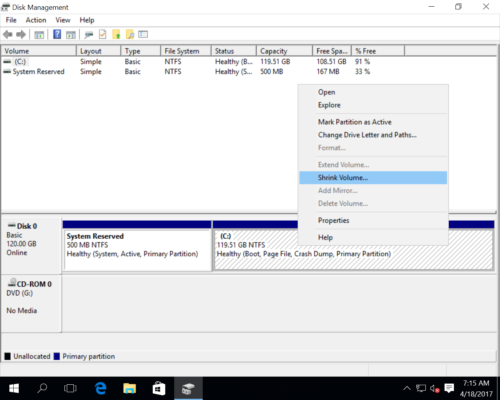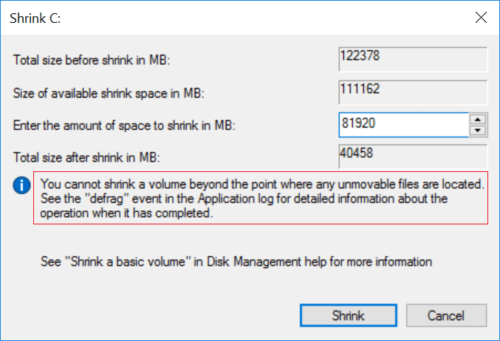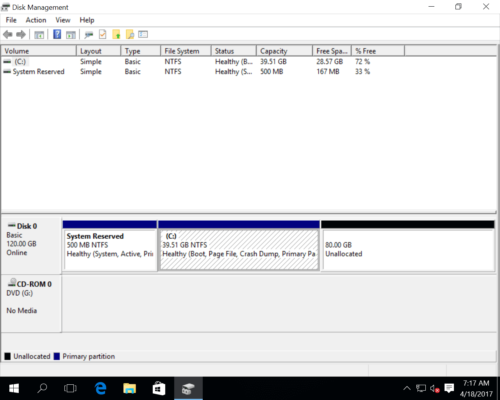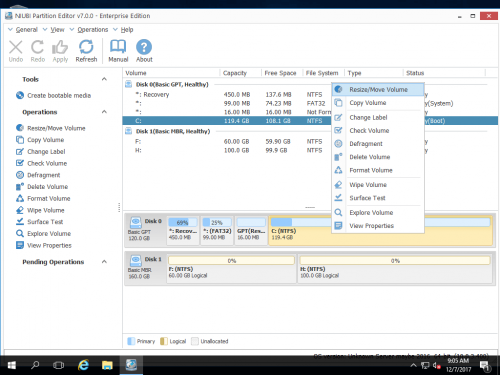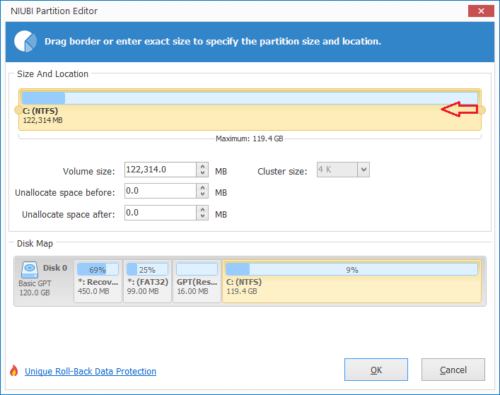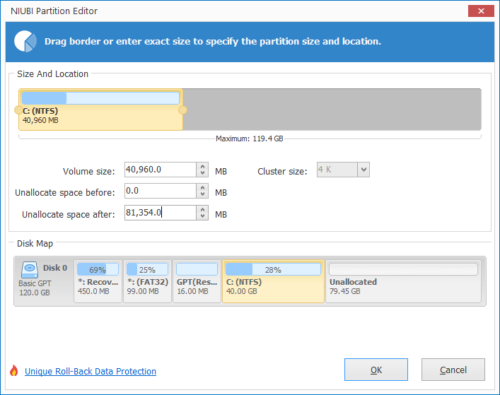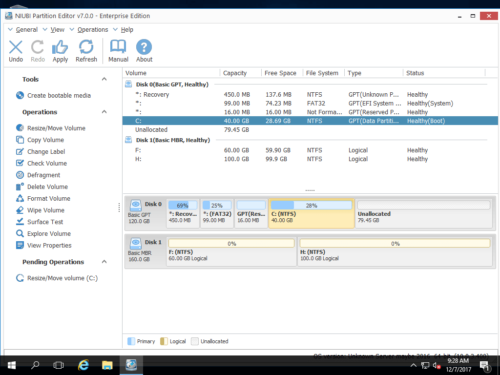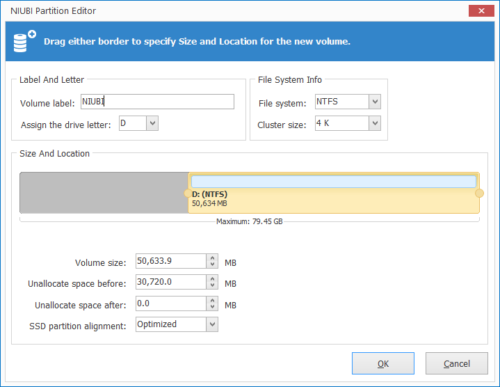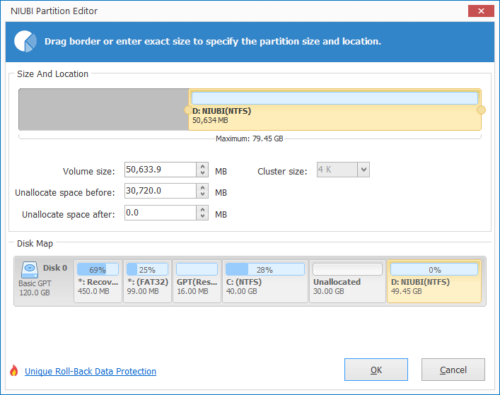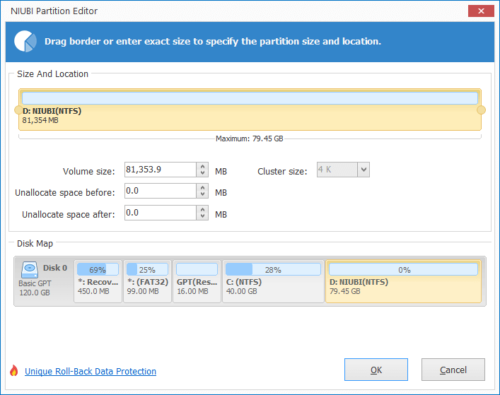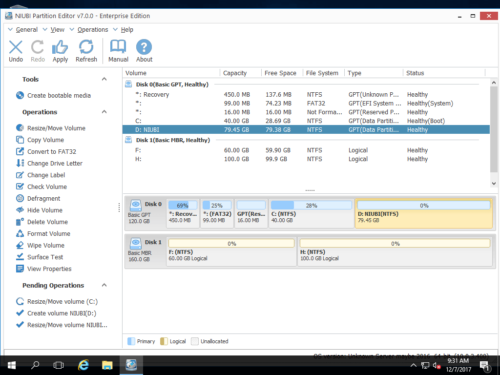Hoe kan ik de C-schijf verkleinen in Windows Server 2016?
Als u bij het installeren van Windows Server 2016 vergeet de partitie te bewerken, wordt alle schijfruimte gebruikt door C: drive. Het is een slecht idee om een enkele C-schijf te bewaren en alles erin op te slaan. U kunt beter meerdere partities maken om verschillende soorten bestanden op te slaan. Om dit te doen, kunt u: krimp C aandrijving om niet-toegewezen ruimte te krijgen.
Om partitie C in Windows Server 2016 te verkleinen, kunt u het ingebouwde hulpprogramma van Windows of software van derden gebruiken. Het ingebouwde Schijfbeheer van Windows heeft de functie "Shrink Volume" om de partitiegrootte te verkleinen. Het is echter kan C-schijf niet verkleinen in sommige gevallen. In dit artikel zal ik introduceren hoe u de C-schijf in Windows Server 2016 kunt verkleinen met Schijfbeheer en veilige partitiesoftware.
C-schijf verkleinen in Server 2016 Schijfbeheer
Stap 1: Klik met de rechtermuisknop Dakramen en raamkozijnen linksonder en klik vervolgens op disk beheer.
Stap 2: Klik met de rechtermuisknop op C: schijf en selecteer Shrink Volume.
Stap 3: Voer de hoeveelheid ruimte in en klik op de knop "Krimpen".
Over het algemeen zal de C-schijf in korte tijd worden verkleind.
Waarom kan de C-schijf niet verkleinen met Server 2016 Schijfbeheer?
Er zijn 3 veelvoorkomende redenen waarom Schijfbeheer de C-schijf niet kan verkleinen in Windows Server 2016:
- Bestandssysteemfout - in dat geval is de beschikbare vrije ruimte 0 in het verkleinende venster.
- Niet-verplaatsbare bestanden - Schijfbeheer kan het volume niet verkleinen tot het punt waar "niet-verplaatsbare" bestanden zich bevinden. Deze bestanden omvatten Paging-pagina, slaapstand en andere grote bestanden.
- Beschikbare vrije ruimteconflict – als u geen bedrag invoert in het krimpvenster, wordt standaard de maximale beschikbare vrije ruimte gebruikt. Als je een groter bedrag hebt ingevoerd of de beschikbare vrije ruimte veel is verminderd voordat je op de knop "Verkleinen" hebt geklikt, ontvang je een foutmelding.
Verklein de C-schijf met veilige partitiesoftware
Om systeem C-schijf in Windows Server 2016 te verkleinen, is software van derden krachtiger. Maar vanwege het mogelijke risico op systeem-/partitieschade, kunt u beter van tevoren een back-up maken en veilige software gebruiken. Beter dan andere tools, NIUBI Partition Editor heeft 1-Second Rollback, Virtual Mode en Cancel-at-well-technologie om systeem en gegevens te beschermen.
Bij het verkleinen van de C-schijf in de Windows 2016-server, heeft dit programma de functie "Bestandssysteem optimaliseren" om fouten op te lossen. Het kan deze "niet-verplaatsbare" bestanden verplaatsen, zodat u er een partitie mee kunt verkleinen tot de minimale grootte. Om de partitie met NIUBI te verkleinen en uit te breiden, hoeft u alleen maar te slepen en neer te zetten op de schijfkaart.
Hoe het C-schijfvolume in Windows Server 2016 te verkleinen zonder gegevens te verliezen:
Stap 1: Downloaden NIUBI Partition Editor, klik met de rechtermuisknop op C: schijf en selecteer "Resize/Move Volume'.
Stap 2: Sleep in het pop-upvenster de linker- of rechterrand naar de andere kant. Als je sleept rechts grens naar links, Niet-toegewezen ruimte wordt aan de rechterkant gemaakt.
Stap 3: Druk op Solliciteer linksboven om uit te voeren.
Opties na verkleinen C: schijf
1. Nieuw volume maken
Stap 1: Klik met de rechtermuisknop op de niet-toegewezen ruimte en selecteer 'Maak volume'.
Stap 2: Klik OK om de volledige niet-toegewezen ruimte en alle standaardinstellingen te gebruiken of geavanceerde bewerkingen uit te voeren:
- Voeg label (naam) toe aan het nieuwe volume.
- Selecteer een stationsletter
- Selecteer bestandssysteem
- Selecteer clustergrootte
- Als de harde schijf MBR is, kunt u hier een nieuw volume maken als Logisch of Primair.
- Versleep een rand of voer een waarde in om de partitiegrootte en locatie op te geven.
2. Breid andere schijven uit
Als u de C-schijf wilt verkleinen om een ander volume zoals D uit te breiden, maakt u niet-toegewezen ruimte aan de rechterkant bij het verkleinen van partitie C. Klik vervolgens met de rechtermuisknop op D: en selecteer "Resize/Move Volume“. Sleep in het pop-upvenster links grens naar links om deze niet-toegewezen ruimte te combineren.
Klik op OK en klik terug naar het hoofdvenster Solliciteer linksboven om uit te voeren.
Volg de stappen om de C-schijf te verkleinen en systeem gereserveerde partitie uitbreiden in Server 2016. Naast het verkleinen en uitbreiden van de partitie, NIUBI Partition Editor helpt u bij het uitvoeren van vele andere bewerkingen voor schijfpartitiebeheer in Windows Server 2003/2008/2012/2016/2019/2022.