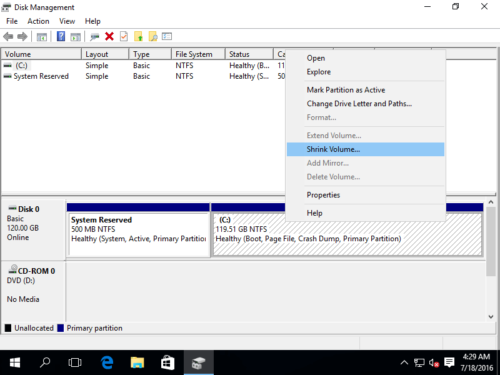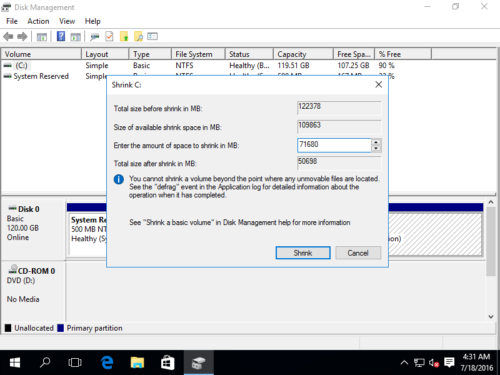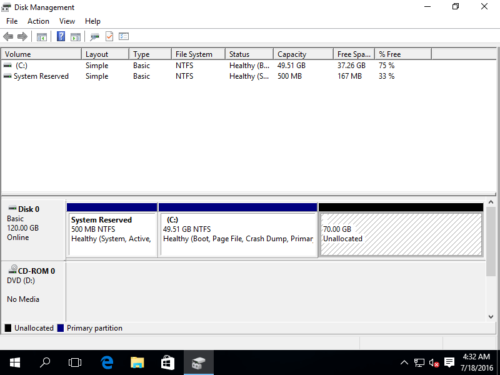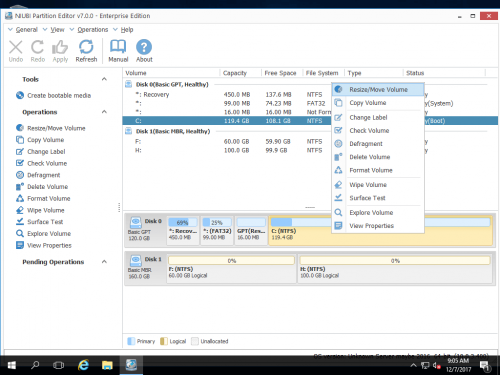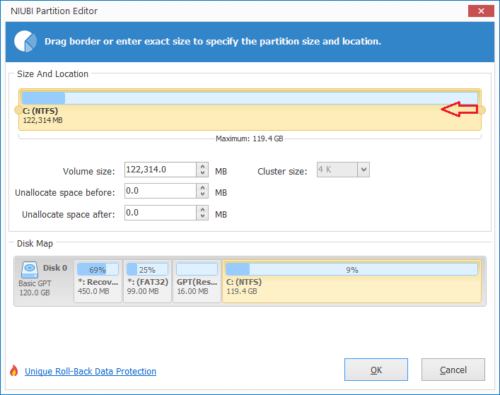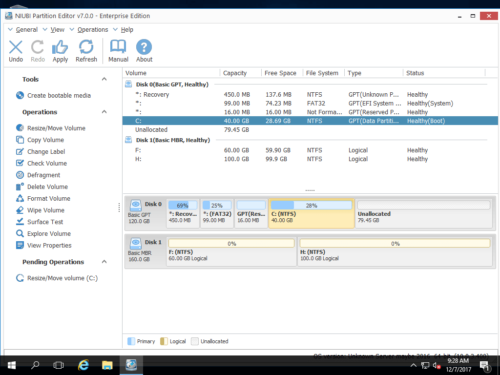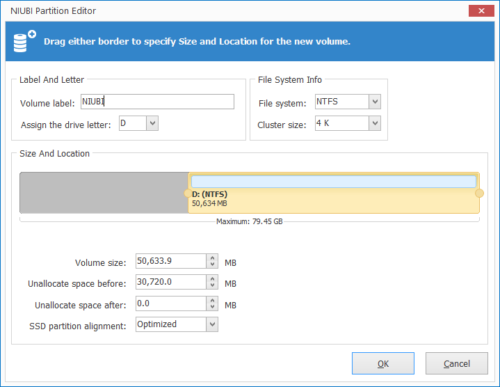Partitie/volume verkleinen in Windows Server 2016
Wanneer u Windows Server 2016 op een schijf installeert en vergeet om partities te maken en te bewerken, wordt de volledige schijfruimte gebruikt door de C-schijf. Het is niet goed om alles naar de systeempartitie te gooien. U kunt beter meer afzonderlijke partities maken voor toepassingen en andere soorten bestanden. Als u de server van een OEM-fabrikant hebt gekregen en deze al lange tijd gebruikt, is de C-schijf mogelijk vol. Sommige mensen vragen of het mogelijk is om de partitie op de Windows 2016-server te verkleinen om een nieuw volume te maken of om een ander volume uit te breiden. Het antwoord is ja. In dit artikel zal ik 2 manieren introduceren om de partitie in Windows Server 2016 te verkleinen zonder gegevens te verliezen.

2 manieren om de partitie op de Windows 2016-server te verkleinen
Om het volume in Windows Server 2016 te verkleinen, zijn er 2 soorten tools: Schijfbeheer of partitiesoftware van derden. Schijfbeheer kan NTFS-partities in een oogwenk verkleinen. Maar hetzelfde geldt voor tools van derden, Schijfbeheer is niet 3% veilig. Het heeft mijn partities verschillende keren vernietigd toen ik logische schijven verkleinde. Besteed meer aandacht als er zowel primaire als logische partities op een schijf staan. Bovendien heeft deze native tool veel tekorten, dus je zult problemen tegenkomen terwijl je het volume ermee krimpt.
Tekorten om partitie te verkleinen met Server 2016 Schijfbeheer
- Het kan alleen de NTFS-partitie verkleinen.
- Het kan de partitie niet verkleinen tot voorbij het punt waar niet-verplaatsbare bestanden zich bevinden.
- Het kan de partitie alleen naar links verkleinen en niet-toegewezen ruimte aan de rechterkant maken.
- Niet-toegewezen ruimte die van een schijf krimpt, kan alleen worden gebruikt om een nieuw volume te maken, Schijfbeheer kan het niet uitbreiden naar andere volumes.
Hoe het Server 2016-volume te verkleinen met Schijfbeheer
Stap 1: Klik met de rechtermuisknop Dakramen en raamkozijnen linksonder en selecteer 'disk beheer'.
Stap 2: Klik met de rechtermuisknop op een NTFS-partitie (hier is C :) en selecteer "Shrink Volume... ".
Stap 3: Voer een hoeveelheid ruimte in en klik op Krimpen verwerken. (De maximaal beschikbare ruimte wordt standaard gebruikt.)
Over het algemeen wordt deze partitie in korte tijd verkleind en wordt er niet-toegewezen ruimte aan de rechterkant gemaakt.
Als u de FAT32-partitie wilt verkleinen, kan Schijfbeheer u niet helpen. Als u het volume niet kunt verkleinen vanwege "niet-verplaatsbare" bestanden, of als u een partitie wilt verkleinen om een andere uit te breiden, hebt u ook serverpartitiesoftware nodig.
Hoe het volume in Windows Server 2016 te verkleinen met veilige software
Stap 1: Downloaden en installeer NIUBI Partition Editor Server, klik met de rechtermuisknop op de NTFS- of FAT32-partitie (hier is de C-schijf) en selecteer "Resize/Move Volume'.
Stap 2: Sleep de linker- of rechterrand naar de andere kant om deze te verkleinen.
Als je sleept rechts grens naar links, Niet-toegewezen ruimte wordt aan de rechterkant gemaakt.
Hoe een nieuw volume te maken na het verkleinen van de partitie:
Klik met de rechtermuisknop op de niet-toegewezen ruimte in NIUBI en selecteer "Maak volume“. Beter dan Schijfbeheer, NIUBI heeft meer opties voor u:
- Voeg een label (naam) toe aan dit nieuwe volume.
- Selecteer een stationsletter.
- Selecteer een bestandssysteem
- Selecteer clustergrootte
- Geef de grootte en locatie op voor dit nieuwe volume.
Hoe de C-schijf te verkleinen om andere volumes uit te breiden
Als u de door het systeem gereserveerde partitie wilt uitbreiden of de D-schijf wilt vergroten, kunt u de C-schijf verkleinen om niet-toegewezen ruimte te krijgen. Op de meeste servers bevindt de door het systeem gereserveerde partitie zich aan de linkerkant van de C-schijf en de D-schijf aan de rechterkant. Daarom moet u, voordat u de door het systeem gereserveerde partitie uitbreidt, de C-schijf verkleinen en niet-toegewezen ruimte aan de linkerkant maken. Om de D-schijf uit te breiden, moet u niet-toegewezen ruimte aan de rechterkant maken.
- Hoe de door het systeem gereserveerde partitie in Windows Server 2016 uit te breiden?
- Hoe de D-schijf uit te breiden op Windows-server en pc
Verklein partitie D/E om systeem C-schijf uit te breiden
In de meeste gevallen willen serverbeheerders de gegevensschijf verkleinen om de systeempartitie C uit te breiden. Zoals ik hierboven heb uitgelegd, kan Schijfbeheer u niet helpen de partitie uit te breiden door een andere te verkleinen. Daarom moet u veilige partitiesoftware van derden gebruiken. NIUBI Partition Editor kan links of rechts niet-toegewezen ruimte maken bij het verkleinen van een volume op de Windows 2016-server. Deze ruimte kan worden uitgebreid naar elke partitie op dezelfde schijf. Beter dan andere tools, NIUBI heeft unieke 1 seconde terugdraaien, Virtuele modus en Annuleer goed technologieën om systeem en gegevens te beschermen.
Hoe partitie D in Windows Server 2016 te verkleinen om de C-schijf uit te breiden:
Stap 1: Klik met de rechtermuisknop op D en selecteer Resize/Move Volume, sleep in het pop-upvenster links grens naar rechts D. verkleinen

Stap 2: Klik met de rechtermuisknop op C en selecteer Resize/Move Volume nogmaals, sleep in het pop-upvenster rechts grens naar rechts om deze niet-toegewezen ruimte te combineren.

Vergeet niet te klikken Solliciteer linksboven om uit te voeren.
Volg de stappen in de video:
Naast het verkleinen en uitbreiden van partities in Windows Server 2003/2008/2012/2016/2019/2022, NIUBI Partition Editor helpt jou clone disk partitie, converteer schijfpartitietype en voer vele andere beheerbewerkingen uit.